Create a stunning video animation of your project point cloud to show off your work to your team or to customers!
Create Your Video Animation
- Open your ROCK Project and access the LiDAR viewer.
- In the right toolbar, select the "navigate" tool.
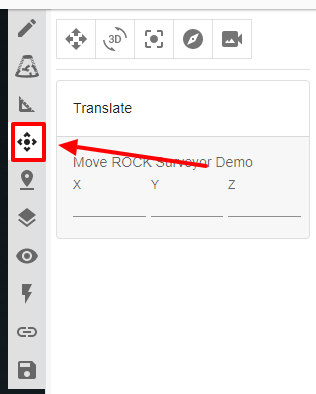
- Select the "video animation" icon in the top right of the toolset.
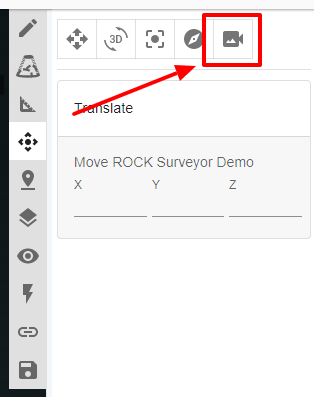
- You will see a video path pre-populate based on your view location in the cloud. You can adjust the location of each waypoint simply by selecting and dragging it to your desired location (you can change its location in x,y or z).
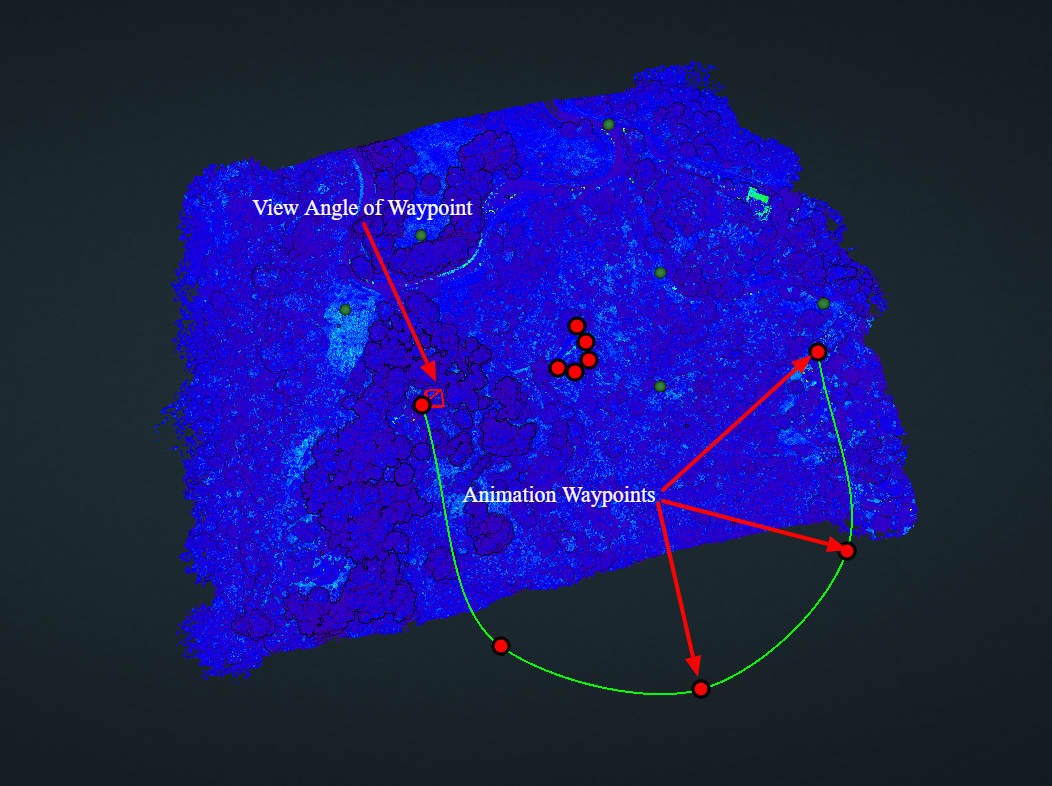
- To adjust your view angle and waypoint location, simply move your lidar viewer to the view you want for that waypoint and select "set view to camera's current position" (the image icon to the left of the waypoint you're editing).
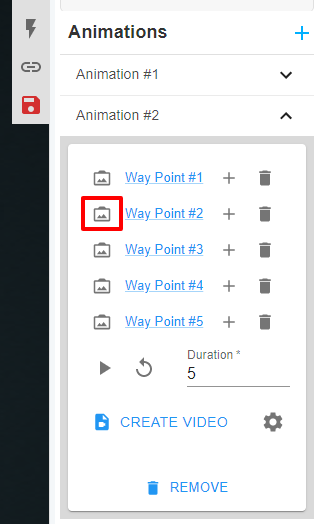
- You can add or remove new waypoints to your animation by clicking the plus button (click the plus button of "waypoint 2" to add a waypoint (new #3) between your current waypoints 2 and 3.
- To remove an entire animation string simply click "remove" in the animation menu. You can add new animation strings by clicking the "+" button on the animations bar.
- Double check your views by selecting the "Way Point #" text on each line to see its current view angle and location.
- You can adjust the duration by keying in, or clicking the up/down arrows for how many seconds you'd like it to be in the "duration" field.
- You can preview your animation by clicking "play" and jump back to the beginning by hitting "replay".
- Once satisfied with your animation, you can change the name (this will show up at the beginning of the video), and dimensions (HD, standard, 400x400, custom) by clicking the gear to the right of "create video"
- After you've adjusted your settings you can click "create video". Keep in mind that this does take a bit to produce. You will see a popup and the animation running in the background while it is processing.
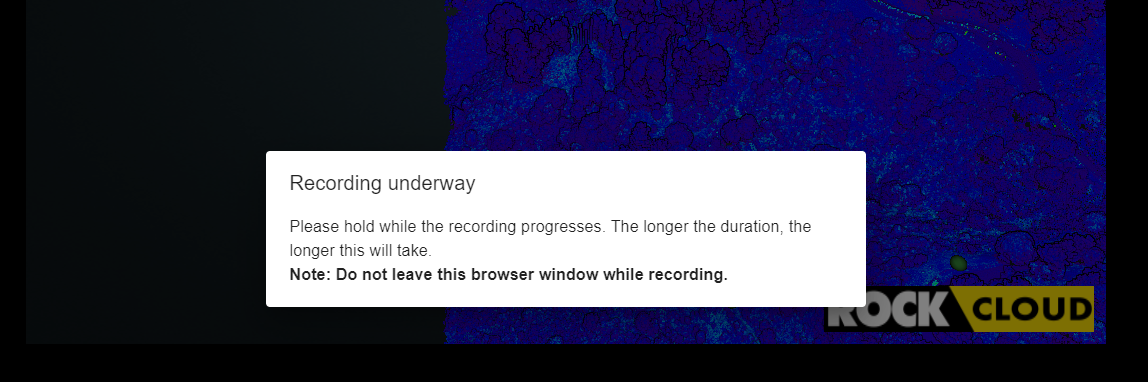
- Once completed the file will download to your web browser and computer.
- Enjoy!
TIP 1:
Turn your Quality up to the highest setting
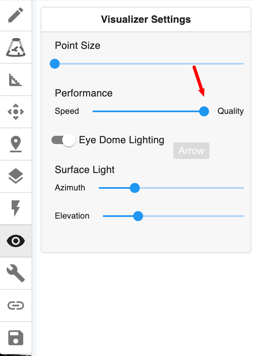
TIP 2:
Play the animation through several times to load as many points into your browser to minimize point loading during the recording.
