This article offers a detailed guide on uploading LiDAR data to ROCK Cloud using ROCK Desktop, highlighting its efficiency, speed, and additional benefits like automatic trajectory upload.
Uploading data to ROCK Cloud using ROCK Desktop is a straightforward and efficient process. In this guide, we'll walk you through the necessary steps to synchronize your point cloud data from ROCK Desktop to ROCK Cloud.
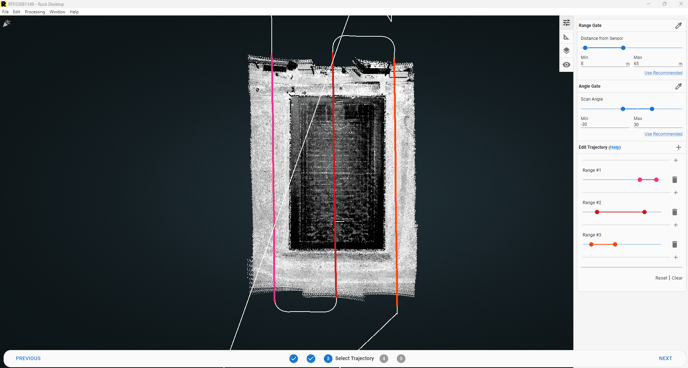 Preparing for Data Upload
Preparing for Data Upload
Once you've finished producing a point cloud in ROCK Desktop, you can begin the upload process. Locate the upload icon on the right-hand side toolbar in the ROCK Desktop visualizer.
Starting the Upload Process
Clicking the upload icon will open a new window where you can provide essential information about your project.
- Name your project.
- Write a descriptive summary of the project in the description field.

Tip: Providing a clear and informative description can assist you and your team in managing and distinguishing between various projects.
Once you're satisfied with the project name and description, click 'OK' to start uploading your data.
Leverage ROCK Desktop for Faster Uploads
"When uploading with ROCK Desktop, it actually speeds up your data upload by up to 10 times because of the way we compress data inside of ROCK Desktop."
Even if you don't use ROCK Desktop to produce a point cloud, you can still leverage its upload capabilities. Simply drag and drop a .laz file into ROCK Desktop, and then upload it from there.
Uploading your data using ROCK Desktop also brings the added benefit of automatically uploading the trajectory along with the point cloud. This enables you to view all your data simultaneously in ROCK Cloud.
That's it! You've now successfully uploaded your LiDAR data to Rock Cloud using Rock Desktop. You can now utilize the powerful features of Rock Cloud to analyze and share your data.
