How to place multiple missions into the same visualizer and merge them into a new project
Use cases:
- Comparing data over time
- Aligning 2 or more point clouds to each other
- Merging multiple point clouds into one dataset
Prerequisites for Compare and Merge
1. You must have a ROCK Cloud Business Plan Subscription
2. You must create a Folder to unlock access to the Compare and Merge features
3. Your projects must all be in the same Coordinate Reference System
Note: Placing multiple .LAS in one project will cause them to appear as one point cloud in the viewer and you will not be able to Compare and Merge them. Comparing and Merging is only possible with distinct projects.
Creating a Folder and Adding Projects
- Click the "Add Folder" button
- Name your Folder
- Click the 3 dot menu at the top right of the desired project and select the folder you want to move it to
- Click "Move"
- Repeat Steps #3-5 until all desired projects have been added to the desired folder
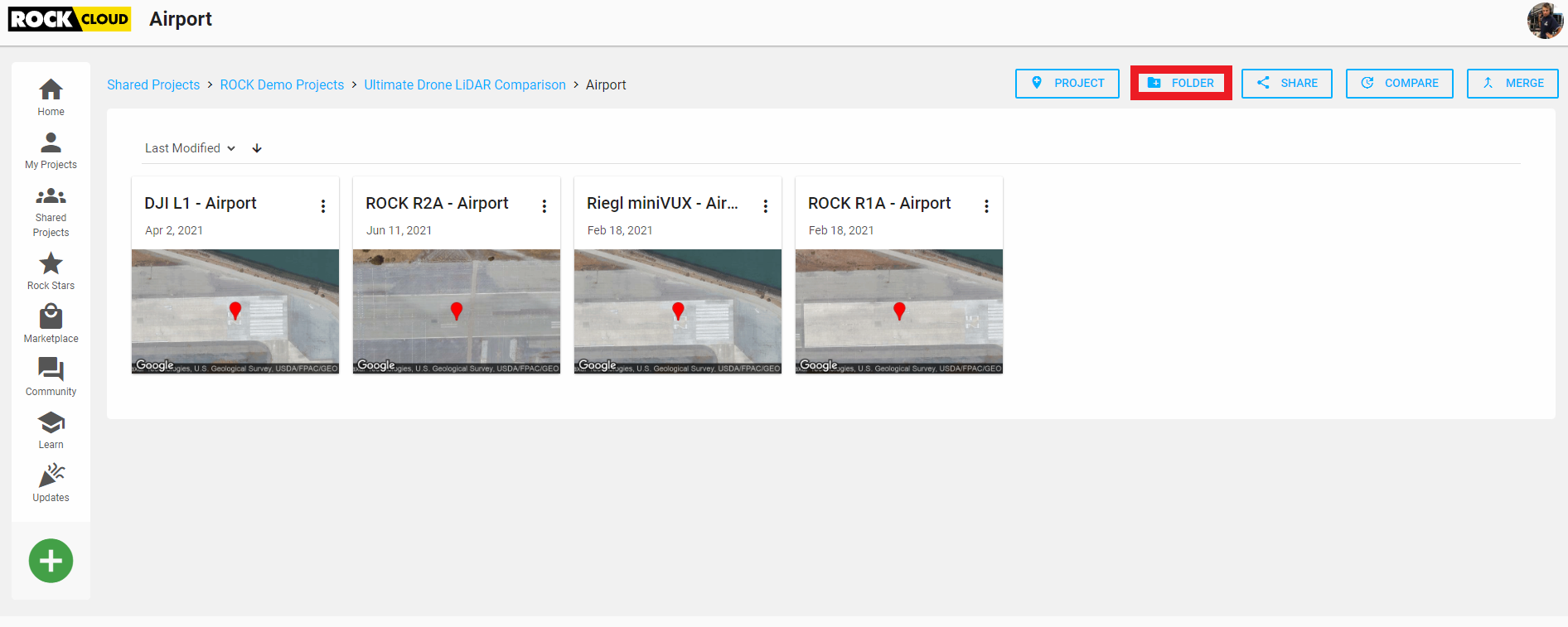
Launch a Compare View to see the Multiple Datasets
1. Navigate to the desired folder
2. Clicking "Compare" will present a map view with all of the datasets in the folder listed on the left side of the page and the project center pins displayed on the map
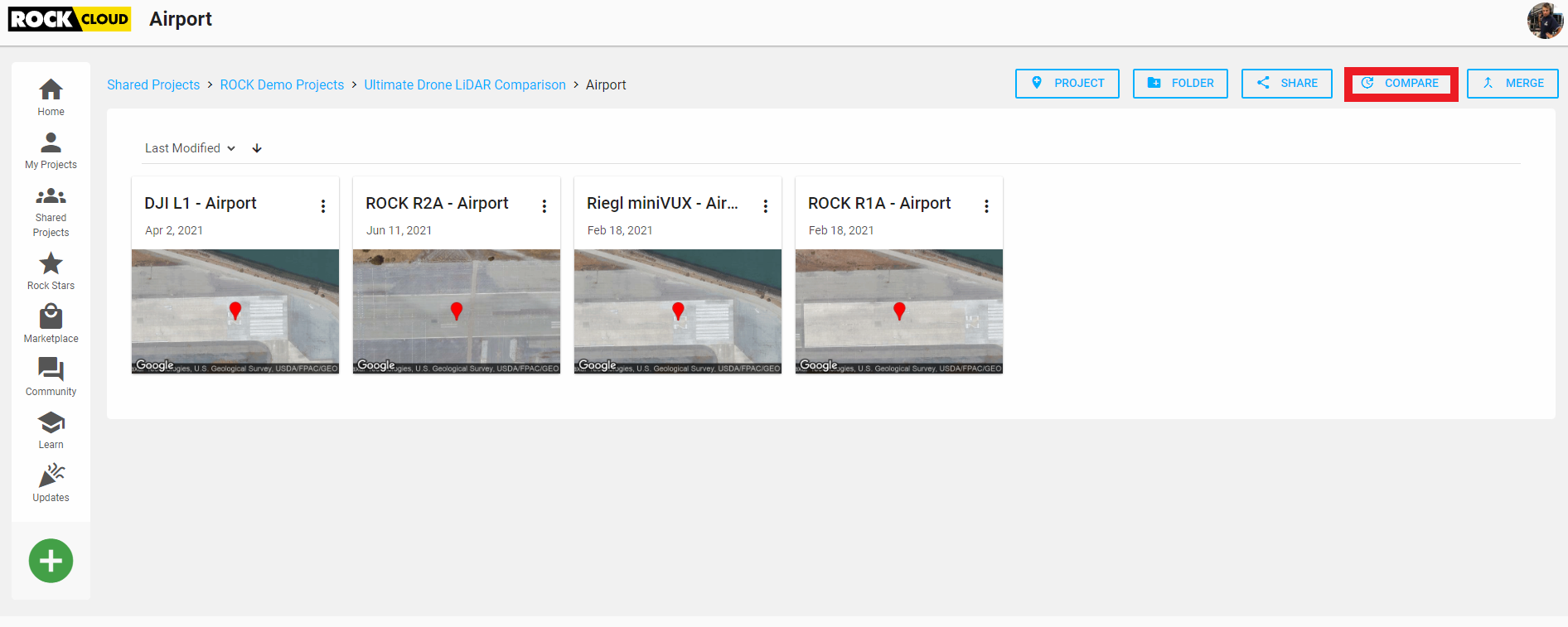
Using the Quick Tools to Compare Datasets
1. Selecting the Compare icon in the Quick Tools menu found on LiDAR view will allow you to toggle on/off individual point clouds and colorize them each so you can distinguish among them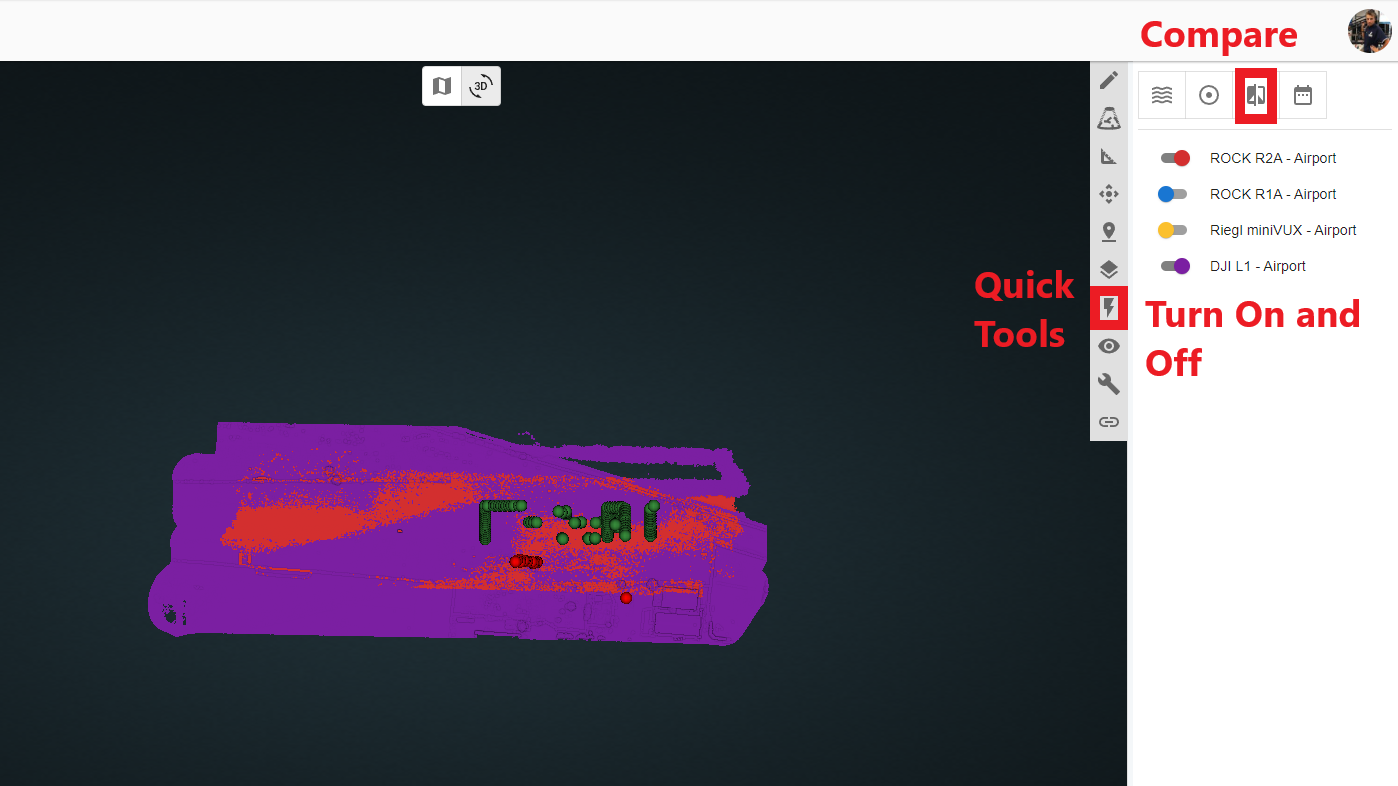
2. Once you have your point clouds are distinguished by color you can open the Navigate icon and align the datasets to each other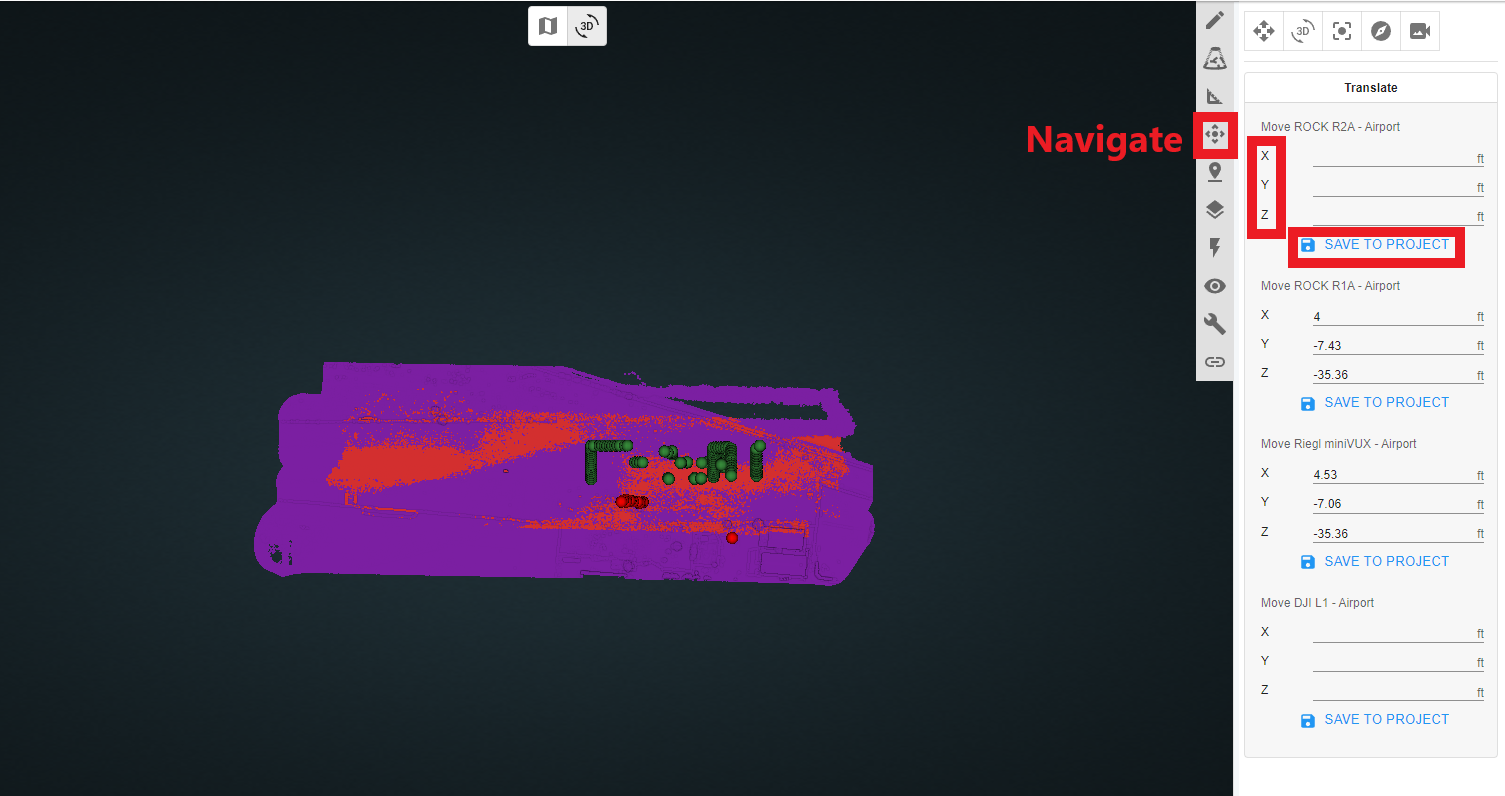
Be sure to save your desired changes.
Viewing Data over Time
1. Click the Quick Tools menu and then select the Step Through Time icon to allow you to cycle through the time on each scan 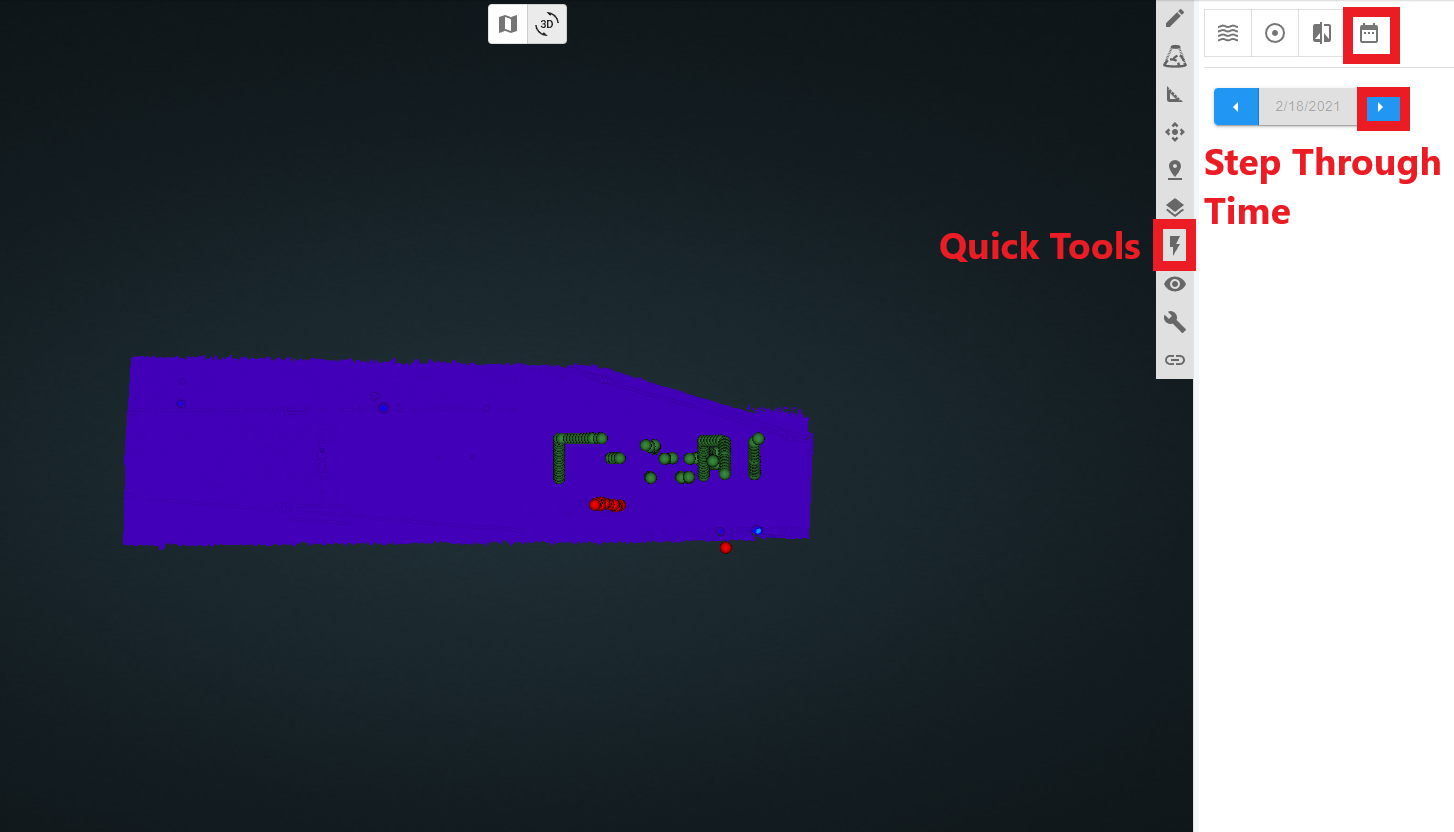
Merge Your Results
1. Complete all changes you wish to make to your datasets
2. Click the "Merge" button
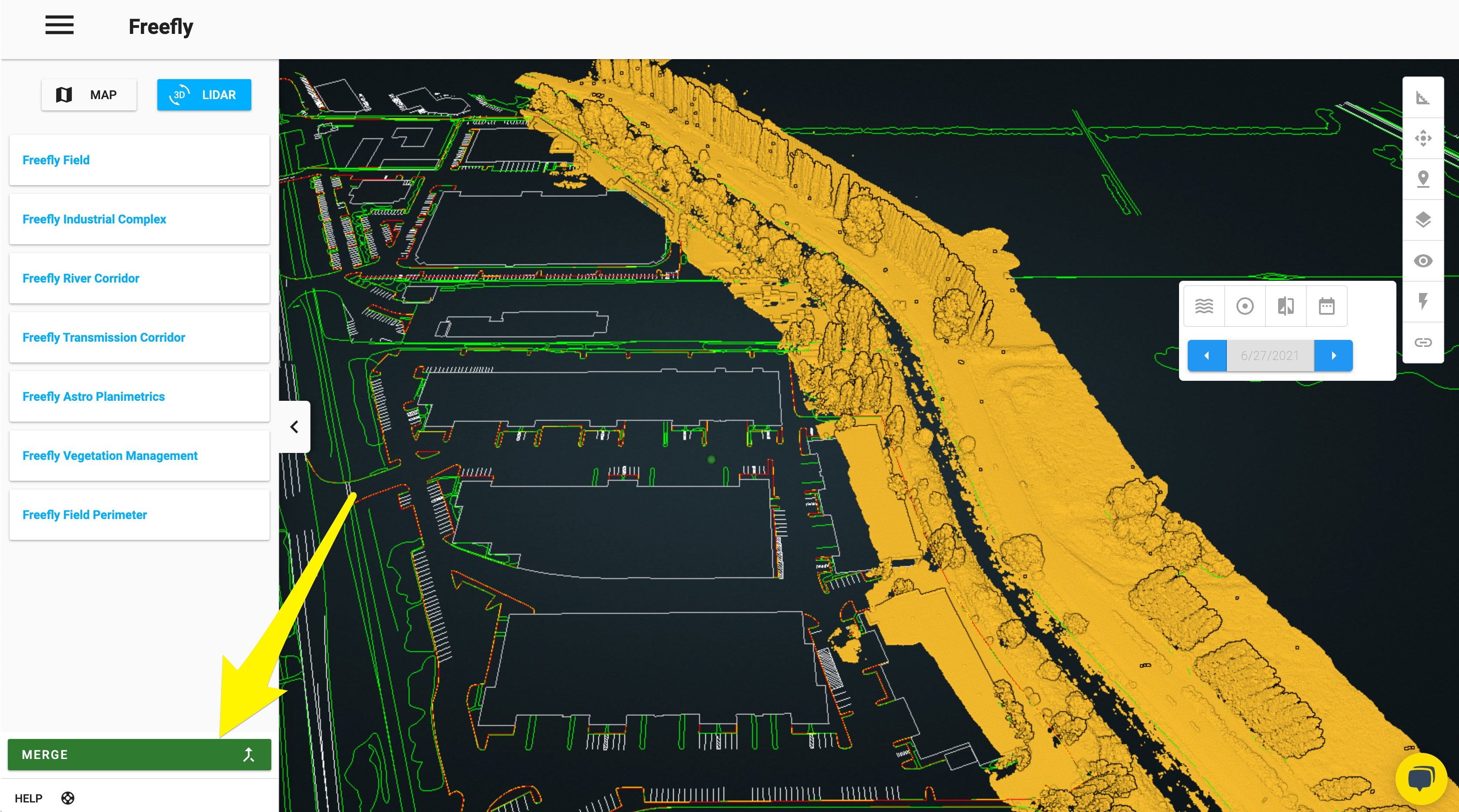
3. All of your datasets will be merged into one single project with the established CRS taken from the initial projects ( Each Project CRS and reprojection should all be the same prior to placing in your folder to Compare)
4. You are now ready to order deliverables from your new Merged Project!
