How to Get Your ROCK Base Online
- Using your phone, PC, or MAC you want to connect to your ROCK Base's WiFi.
- You don't need an internet connection for this step.
- On your phone, PC, or MAC, go into the settings and networks and connect to your miner called “MobileCM".
- For the password, enter in the serial number that is on the back of your ROCK Base unit.
- Once you are connected, it may say, “no internet” but that’s ok.
Configure ROCK Base Network Connection (AP Mode)
Using the same device as in the previous step, enter the IP address "192.168.4.1", and this page will pop up:
NOTE: On Mac or iOS devices the following page may pop-up without having to enter the IP Address.
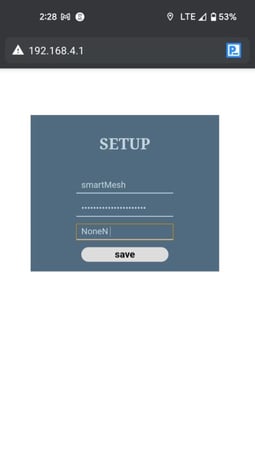
|
|
If the green light starts flashing again, the miner has not connected to WiFi. You will need to check if you did it correctly, and try again.
When the ROCK Base gets a full green light, you can go over to your PC/Tablet which is connected to the same internet as your ROCK Base.
Open ROCK Base WebUI (Station Mode)
- Now open your Internet router’s webpage and check the current connected Devices on your WiFi.
- In the Router Settings, you will find the ROCK Base listed as: espressif.
- Note the IP-Address of espressif: 192.168.x.x.
- You need to Access the ROCK Base WebUI (Station Mode).
- Please be sure again that you use 2.4GHZ WiFi. (5GHz is not compatible with the ROCK Base).
To get into your router settings, open your web browser, and entering your router's own IP address into the web address bar.
Follow this link on how to find that for both windows and mac users: How to Find Your Router’s IP Address on Any Computer, Smartphone, or Tablet.
If you live in an apartment with shared WiFi, and you have problems with this, you can just call your internet provider and ask them for help. You can ask them the same thing that you will be looking for inside the router settings. “You are looking for the IP address of a device named espressif”.
- When you have the IP address (IP 192.168).x.x enter it into your browser, and this page should pop up:
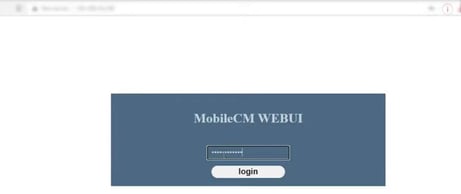
|
Enter the minerkey you created in the previous step. |
WARNING: If your network SSID will transmit on both 2.4 and 5 Ghz then you may not be able to connect into the device via its IP address.
Set Miner Key and Transmit Data to GEODNET
- If you see the word “TRANSMITTING”, the setup is complete.
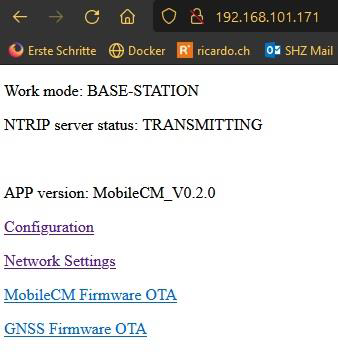
|
Your ROCK Base is uploading data. Green LED Status: solid |
Please note that after completing your ROCK Base setup, the unit cannot be synched to Wingbits.
Useful information if you change location or have made a mistake in setup:
For those interested, pressing the “reset” key on the back did the trick to set it back to AP-Mode. Then go through basic setup again to update to the new WiFi. This is really useful when moving locations.
Please double check your WiFi name and password is entered correctly.
If it fails to connect due to mistakes in the password or network name, please try again.
If you purchased the ROCK Base with RTK access, then contact support@rockrobotic.com 24 hours after the base is installed. We will confirm your installation and get you your credentials once your ROCK Base fix is established (typically 5-7 days after installation).
Next Step:
