For Polygon tokens other than MATIC to appear on the wallet UI, you will need to add them manually. Note that your wallet can still receive tokens that haven’t been imported.
PolygonScan (find the Token Contract)
First, head to PolygonScan and find the token contract and details of the token you’d like to add. If the token is not on PolygonScan, make sure to get the contract address from the project’s official website or social media channels. Be careful with fake contracts created by scammers.
SAMPLE TOKEN --> THIS IS NOT GEOD: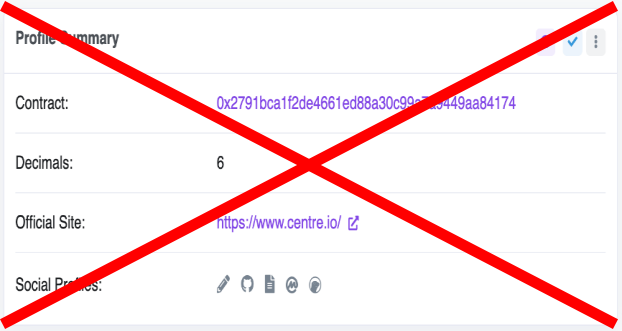
GEOD-TOKEN:
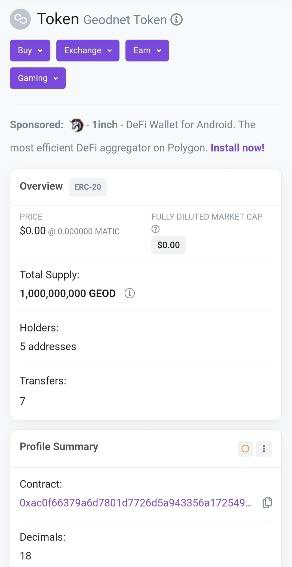
This is the official address to the GEOD Token on Polygonscan:
https://polygonscan.com/token/0xAC0F66379A6d7801D7726d5a943356A172549Adb
Import Token
Return to MetaMask and click "Import tokens."
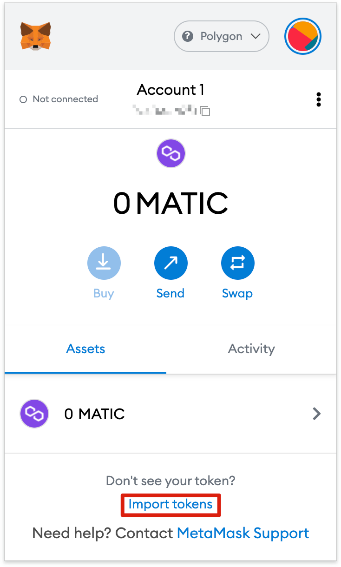
Copy Contract Address, Automatically Fill by MetaMask
Copy in the token’s contract address, and MetaMask should automatically fill in the rest of the details. If not, add them manually. To finish, click "Add Custom Token."
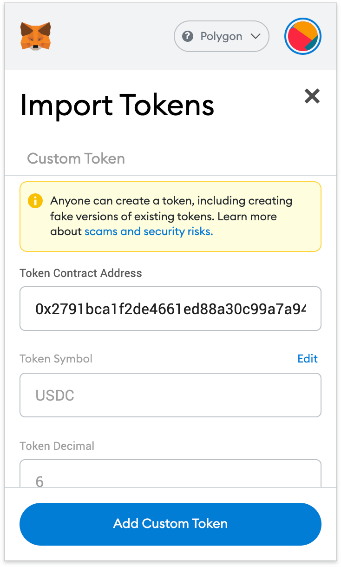
Click "Import Tokens."
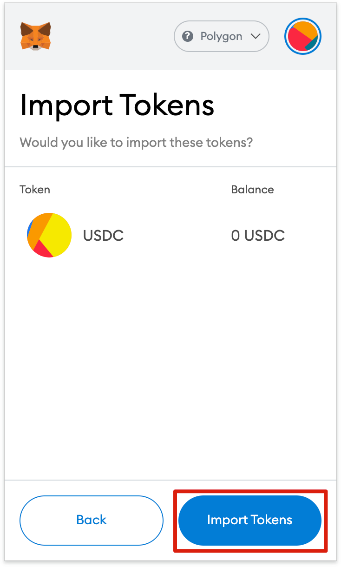
Successfully Display Token Balance
Your wallet will now successfully display the balance of the token added.
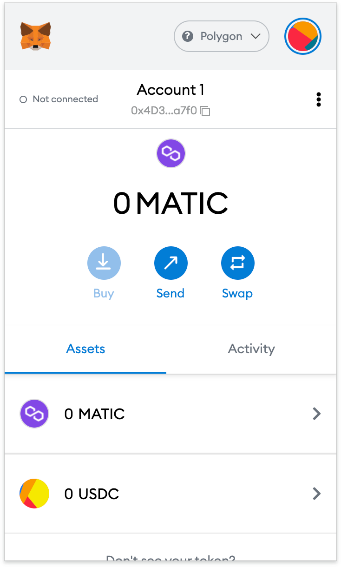
Next Step:
