Estos son los pasos clave para un flujo de trabajo de procesamiento lidar satisfactorio. ROCK Desktop creará nubes de puntos, coloreará, comprimirá y añadirá EXIF a las fotos.
Si está migrando a ROCK Desktop desde PCMaster/PCPainter, por favor siga estos pasos para configurar el uso de ROCK Desktop.
Paso 1: Abrir ROCK Desktop
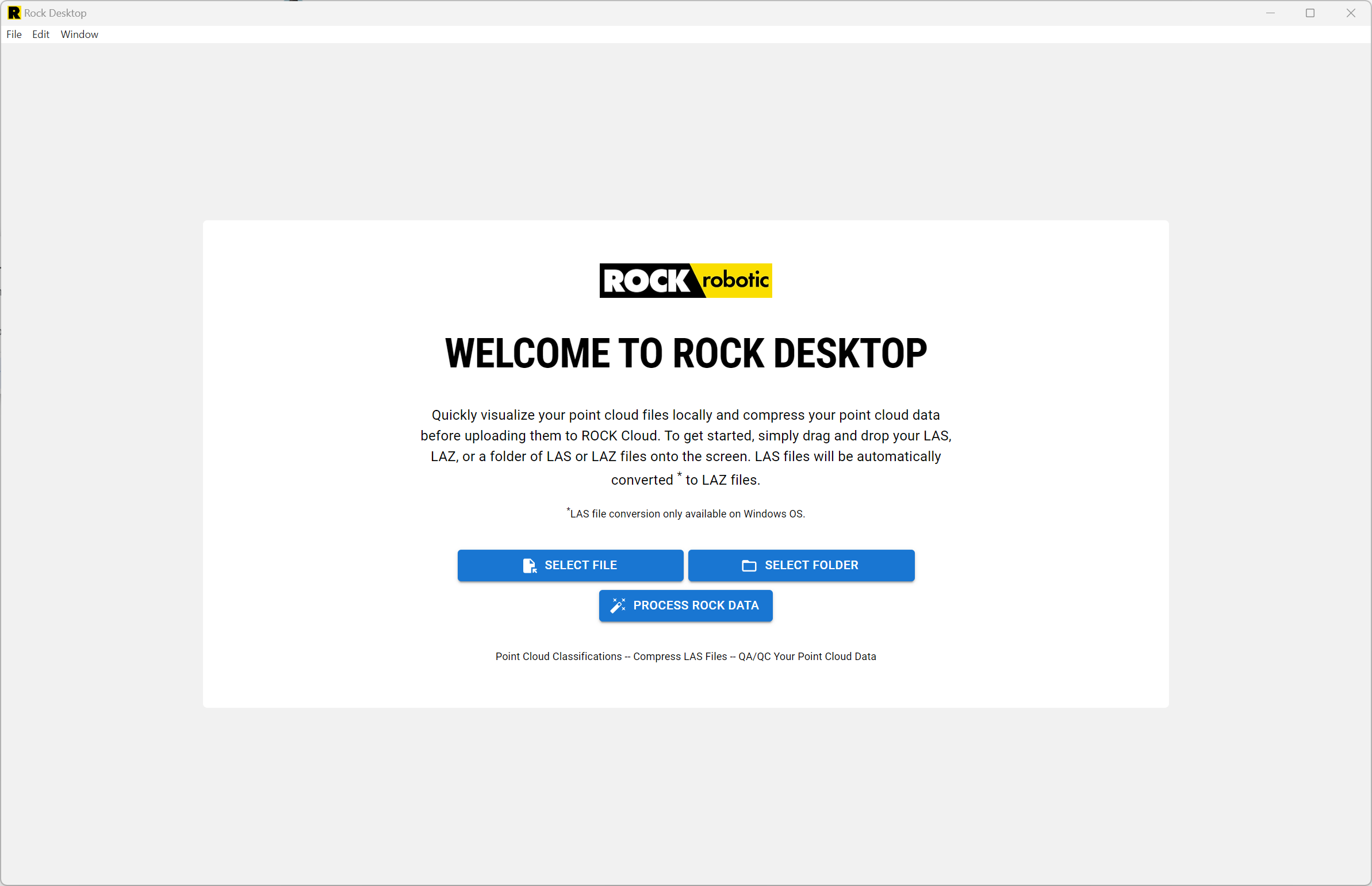
Paso 2: Seleccione "Procesar datos ROCK"
Paso 3: Asegúrese de que su licencia está activada
Active su licencia de preprocesamiento si aún no está en uso.
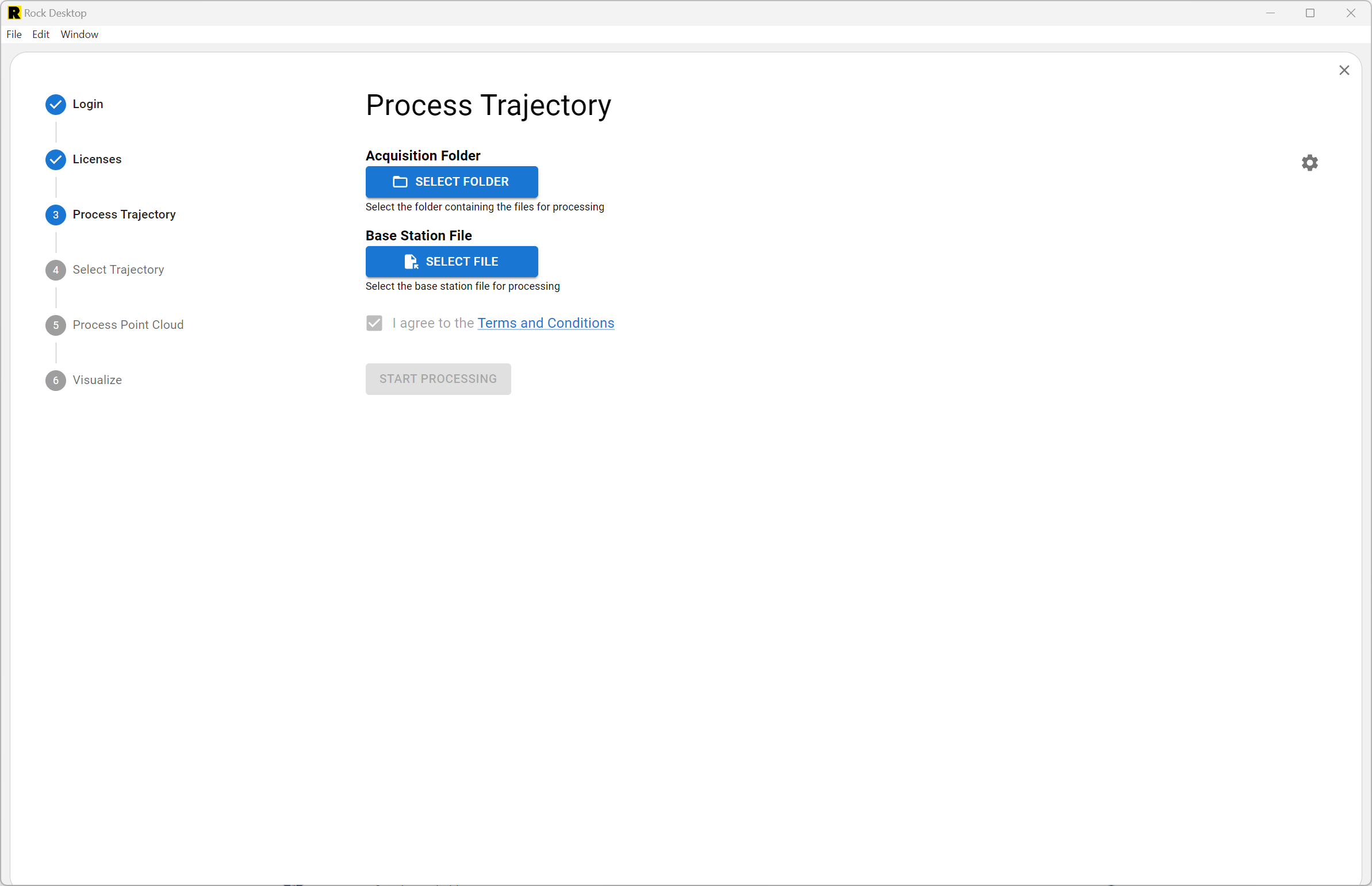
Paso 4: Seleccione sus datos LiDAR
- Seleccione la carpeta que ha copiado de su USB y deje que ROCK Desktop desempaquete los datos.
- Si elige la carpeta equivocada, ROCK Desktop le dirá que no contiene los datos correctos.
- ROCK Desktop le pedirá el archivo .23O
- ASEGÚRESE de que todavía tiene los archivos que vienen con él
Seleccione los datos de la Estación Base
- Haga click en "NEXT" - si ha procesado antes verá un texto que dice "Reprocess Trajetory", esto es por si necesita procesar un archivo de estación base diferente.
- La primera vez que procese, tendrá que aceptar los Términos y Condiciones sólo en su primer uso.
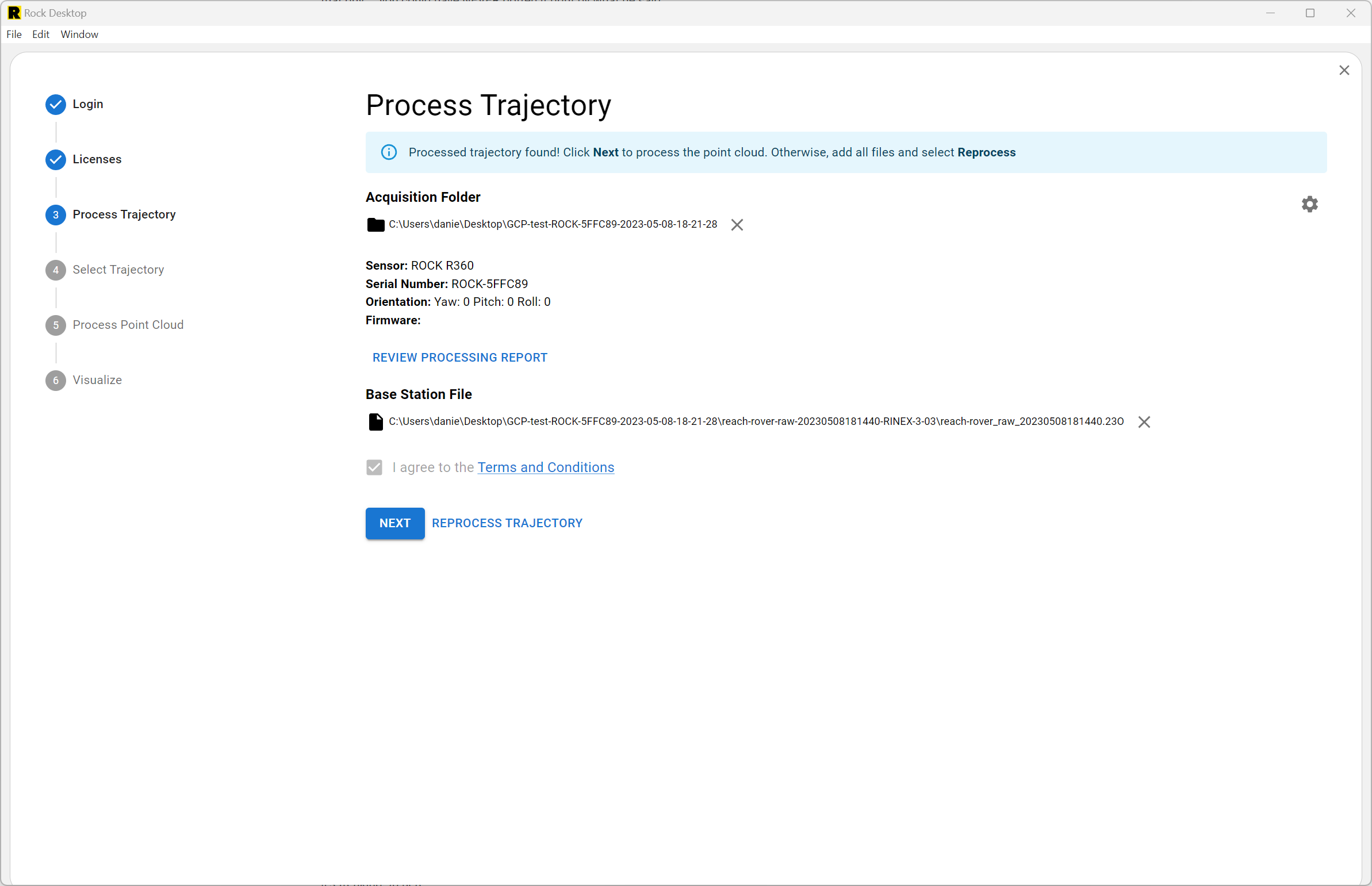
Paso 5: Seleccione sus líneas de vuelo de trayectoria
- ROCK Desktop recortará automáticamente los giros del final de sus líneas de vuelo y establecerá la distancia estándar y las compensaciones angulares. Todo esto se puede ajustar.
- Puede eliminar las líneas de vuelo que no necesite, como la figura 8 y las secciones de ida y vuelta.
- Antes de eliminarlas:
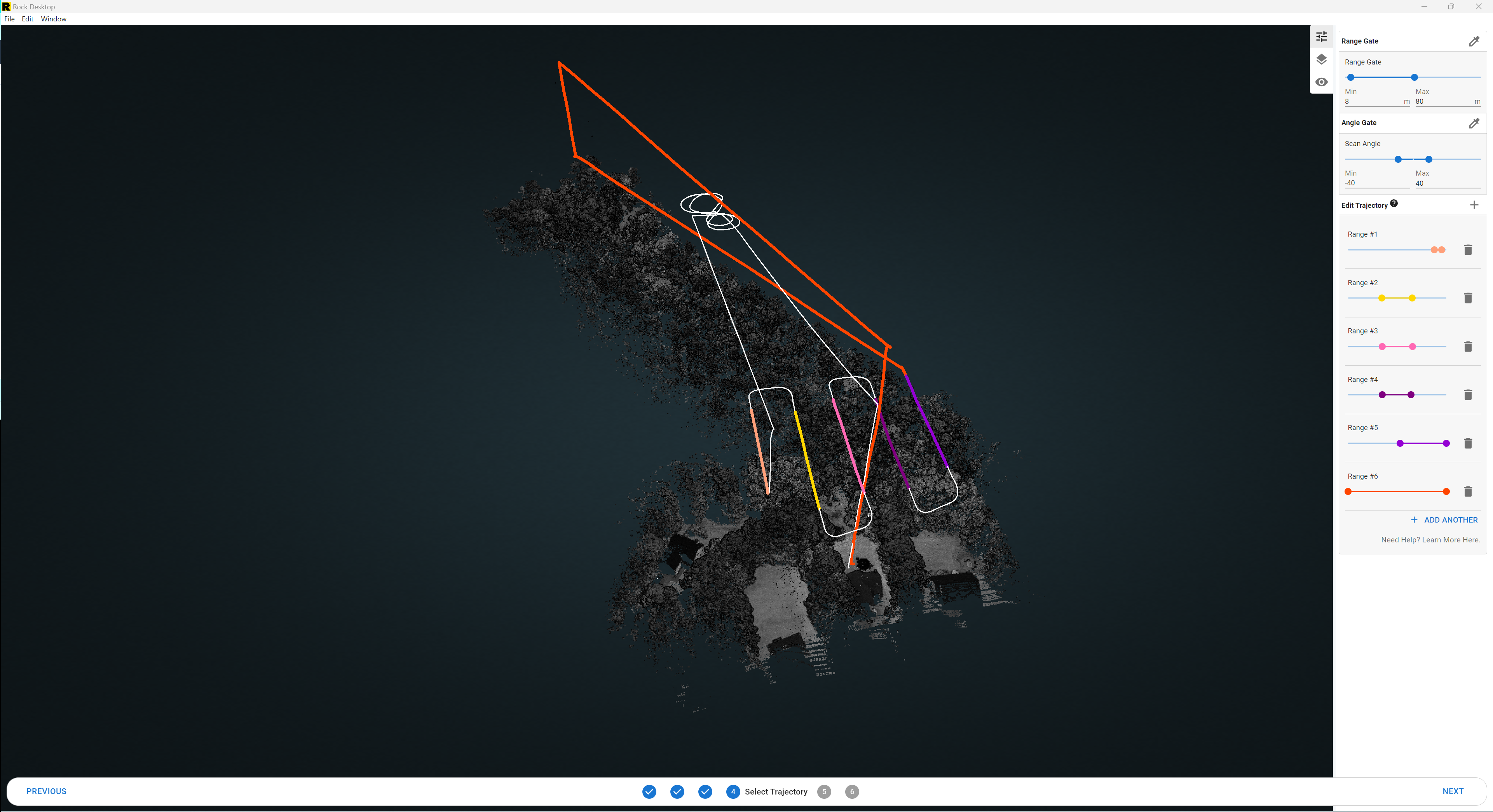
- Después de borrar la sección de calibración:
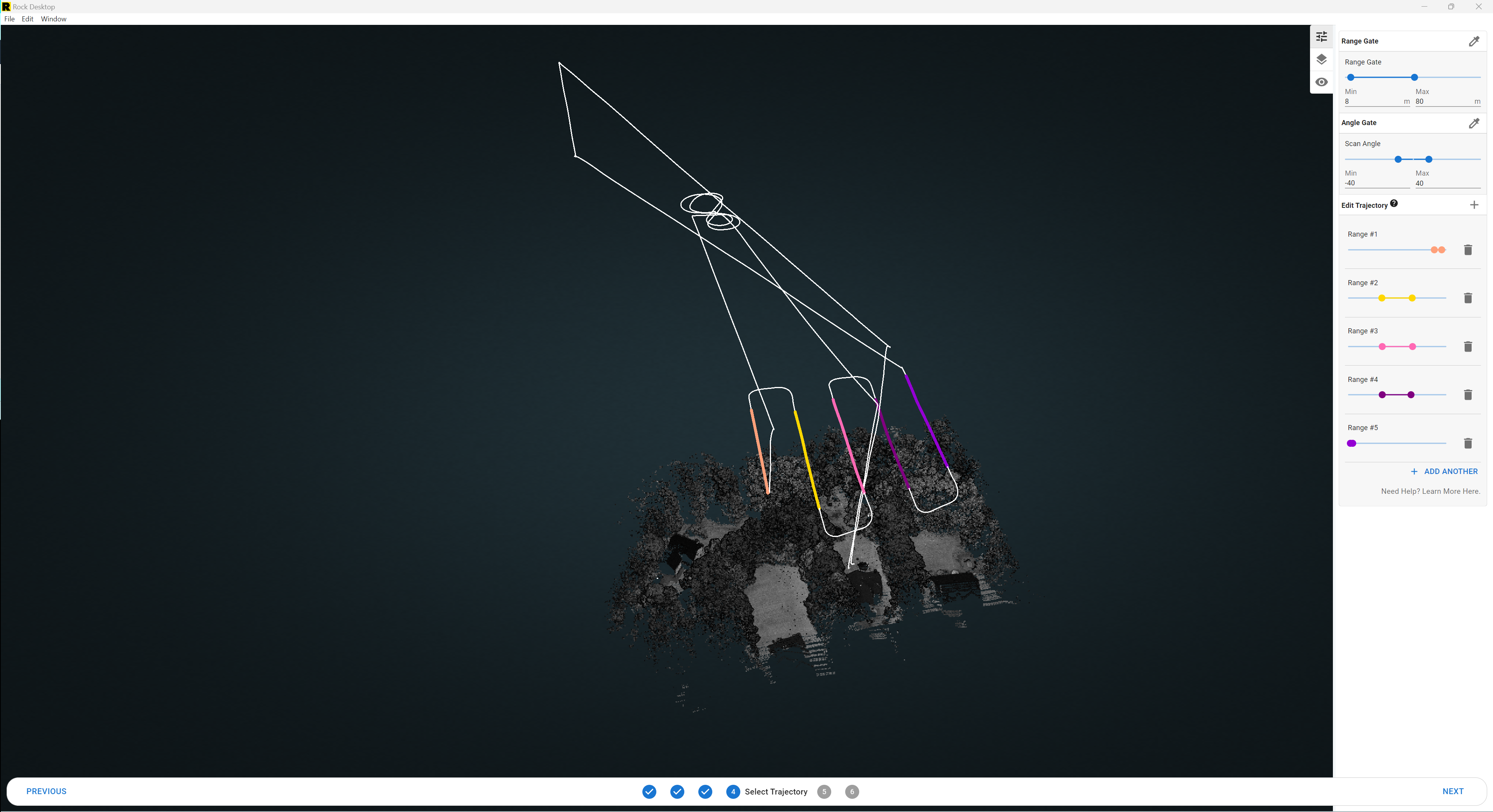
- Este paso le permite:
- Añadir/eliminar/editar líneas de vuelo
- Ajustar el filtro de distancia - limitar los puntos a una cierta distancia del sensor
- Ajustar el alcance: limitar los puntos a un ángulo determinado desde el láser.
- Cuando esté listo para continuar, seleccione "SIGUIENTE" en la esquina inferior derecha.
Paso 6: Asigne un nombre a su proyecto y finalice el procesamiento
- Dale un nombre a tu proyecto
- Dale un nombre a tu LAZ
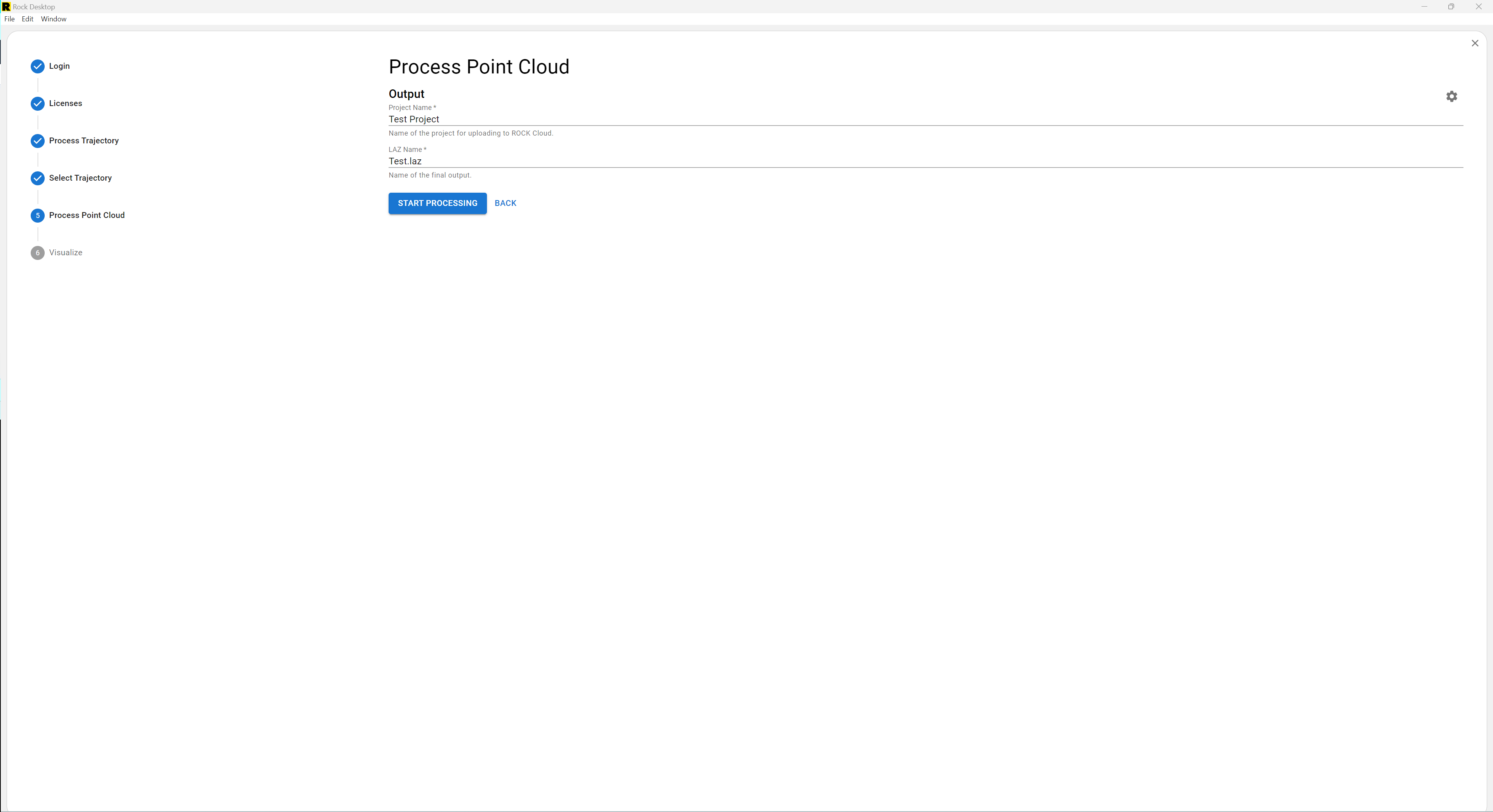
- Seleccione "INICIAR TRATAMIENTO".
Paso 7: ¡Compruebe su nube de puntos coloreada!
- Ahora puede medir los elementos de su nube de puntos utilizando la barra de herramientas de medición
- Puede cambiar la visualización de la nube de puntos de rgba a intensidad o elevación, etc.
- Este paso también escribe los datos EXIF en sus fotos para fotogrametría.
Paso 8: Subir a ROCK Cloud
- Seleccione el botón Cloud Upload en la parte inferior de la barra de herramientas en el lado derecho
- Nombre su proyecto ROCK Cloud y añada una descripción
- ¡Se cargará y visualizará inmediatamente en ROCK Cloud!
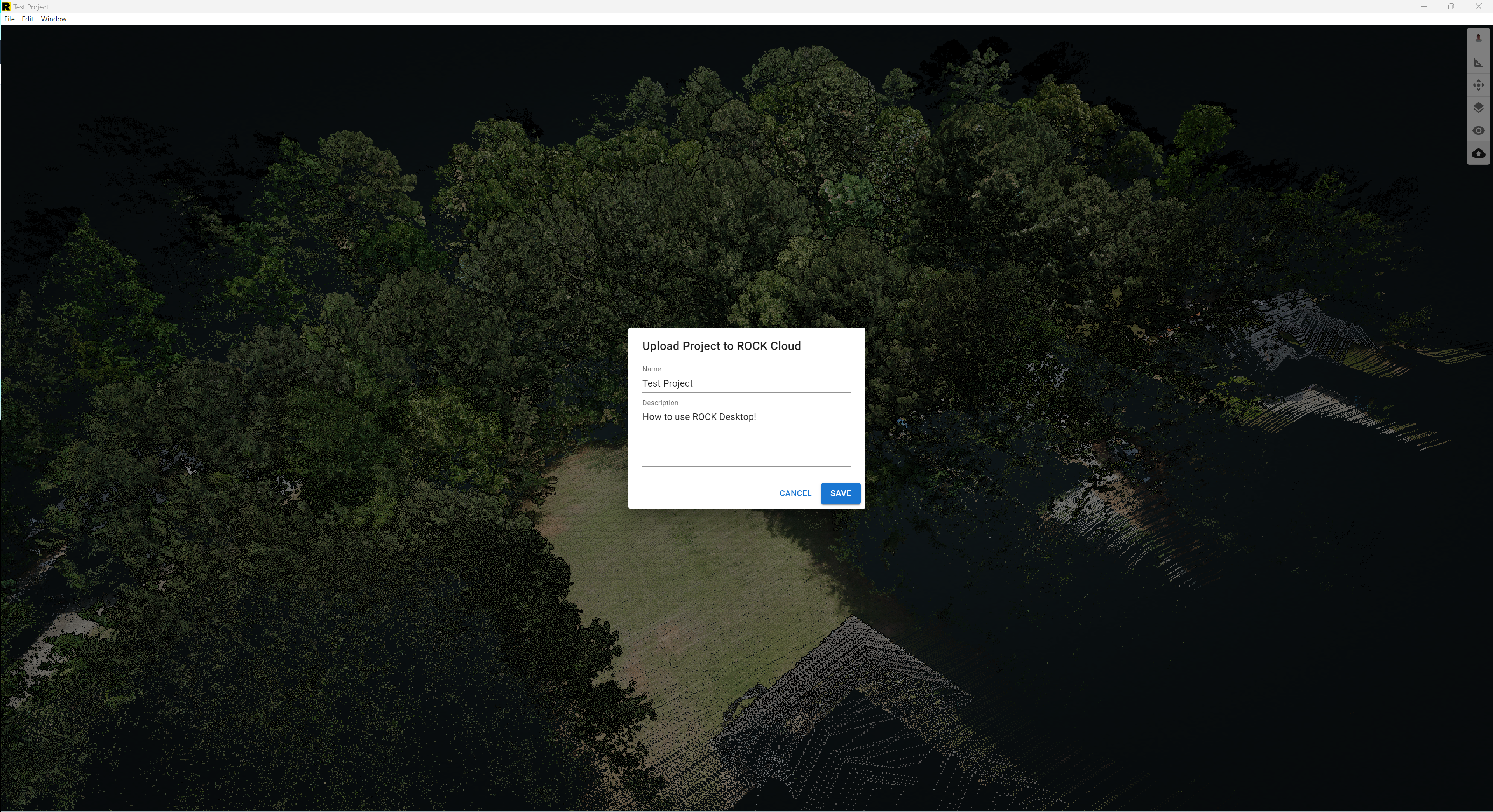
Paso 9: Solicite los productos en la nube ROCK
¡Listo!
