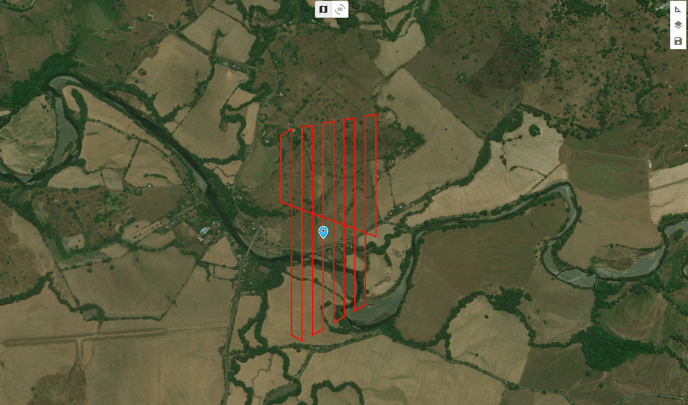How to get your L1 Point cloud into your ROCK Cloud Project
After pre-processing your L1 data in DJI Terra. Simply export it as a .LAS file.
Do not select WGS 84 as your exported projection. The accuracy of your data will be reduced.
Exporting point cloud from DJI Terra
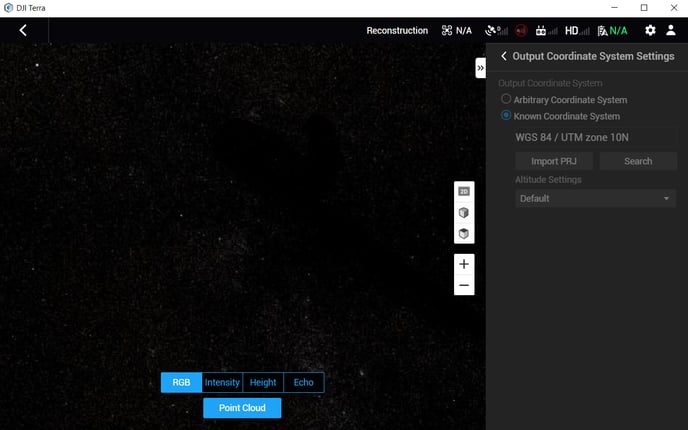
Be sure to set a "Known Coordinate System" when exporting your dataset. Also make sure that the known coordinate system is not a geographic coordinate system. In other words, do not select WGS 84 (EPSG: 4326). You can either select WGS 84 / UTM Zone ##, WGS 84 Pseudo-Mercator (EPSG: 3857), or any other projected coordinate system.
Click here to find your UTM zone
DJI Terra exports multiple files when you do an export.
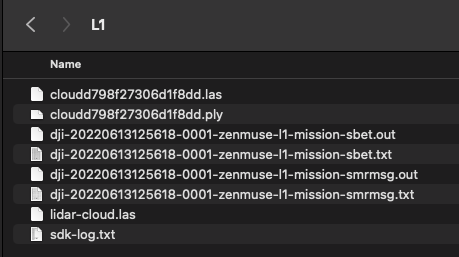
*.las File Upload
Once you create a project in the Rock Cloud you will want to upload 1 (one) .las file per project. The las file you want to upload will be named "cloud[random numbers and letters].las" (cloudd798f27306d1f8dd.las in the above example).
SBET File Upload
In order to get preferred strip alignment of your LiDAR data, you will also want to upload your "*zenmuse-l1-mission-sbet.out" file (dji-20220613125618-0001-zenmuse-l1-mission-sbet.out in the above example).
It is important to upload only one las file and one sbet file per project. This will allow you to better align your data across multiple flights.
For more information on creating a project, follow these steps to create a new ROCK Cloud Project and upload your data.
Upload your trajectory for enhanced alignment in the Rock Cloud
The Rock Cloud supports visualizing and enhanced alignment with the L1 SBET trajectory. After processing with DJI Terra grab the "*-zenmuse-l1-mission-sbet.out" SBET file and upload to the Rock Cloud "Project Data" directory. Then you will be able to see the trajectory on both the map and LiDAR views AND get better data alignment!
Both the las/laz and the sbet file need to come from DJI Terra. Strip alignment may not work if you bring into another software and then export the las/laz before uploading.