After your reprojection is finished, it is time to add GCPs to LiDAR data with the ROCK Cloud.
GCP Best Practices
To learn more about best practices for materials to use, target size, shooting in the GCP, see article here: GCP Best Practices
Wait to load your GCPs until after your reprojection process has completed to prevent coordinate errors.
Using a Known Coordinate Reference System For GCPs
Make sure your GCPs and your reprojections have a same coordinate system.
- Select Add Ground Control Points Menu under Manage Project.
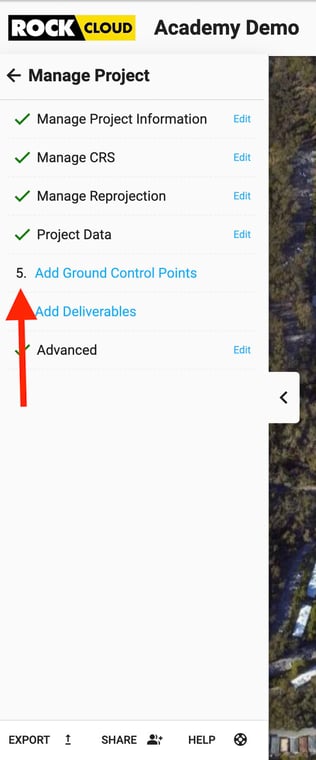
Option 1: Individual GCP Input
-
- Enter the Title, X, Y, and Z of each control point for your project.
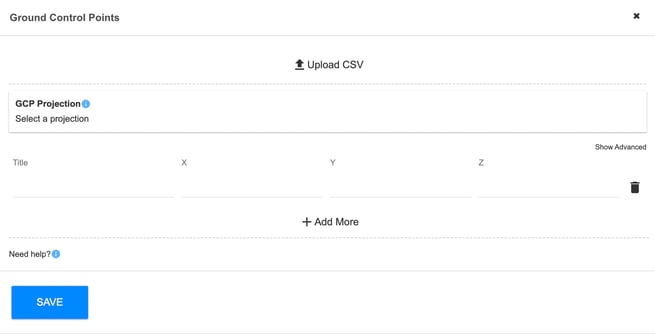
- Select the "Projection" that your GCPs were captured in.
- Click save.
- Wait for your GCPs to process and the green GCP pins to populate in the map and LiDAR viewers.
Option 2: Uploading Your GCPS with a CSV File
- Select the Upload CSV button at the top.
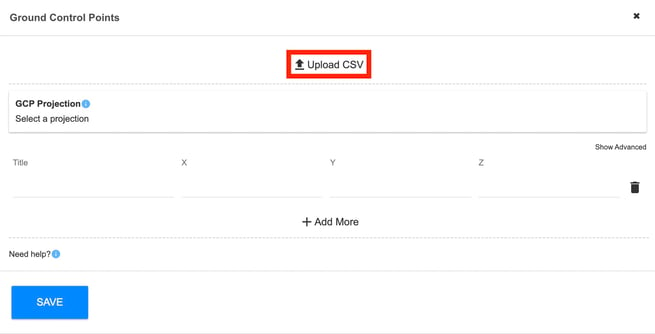
- Click "choose file" and then select the control file you'd like uploaded.
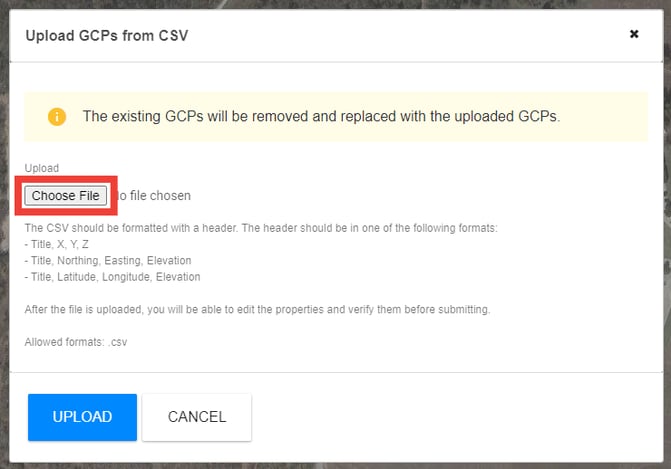
The formatting of your CSV is VERY important. Make sure your file format is CSV, comma delimited, and your header is formatted as noted in the popup without any excess columns or rows. Any deviations and the file cannot be read and used until you reformat.
- Spot check your coordinate data imported.
- Click Save.
- Wait for your GCPs to process and the green GCP pins to populate in the map and LiDAR viewers.
Using a Custom Coordinate System
Custom Coordinates are arbitrary points within a known CRS. For example, within Texas North Central State Plan you want to shift your project to 1,000-1,000-500 x,y,z coordinates.
- Click "Show Advanced"
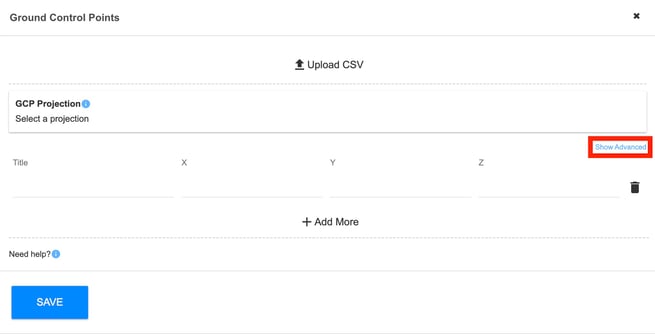
- Key in the custom coordinates of at least four known points.
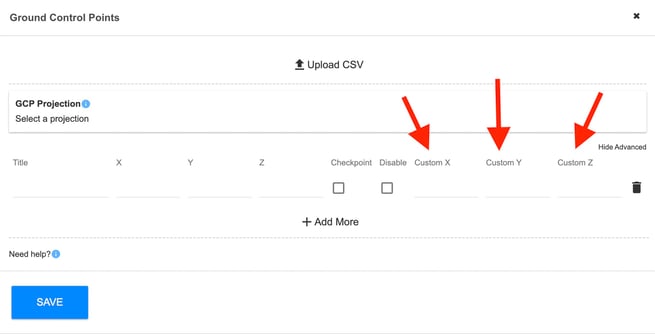
For these translation points you will need to have the coordinate in both, the known CRS, AND the arbitrary system so our system can build the translation for the project. (The two above screenshots show a "known" xyz and the custom xyz keyed in.
Use the navigation menu below to continue the tutorial.
|
ROCK Cloud Tutorial |
ROCK Cloud Tutorial |
